2017年からiPad miniを使い始め早2年
iPhoneではやりにくいけど、MacBookを使うまでもない作業、例えば、このBlogの記事作成や画像・動画編集、簡単な資料作成や打ち合わせのメモ、SlackなどのコミュニケーションをiPad miniで行ってきました
2年間ほぼ毎日使い続けてきた結果から言うと、
大半のタスクはiPad miniでこなせちゃいます!
iPad miniの最大の魅力はその軽さとコンパクトさ
持ち運ぶストレスもなくPCとほぼ同等の作業ができてしまう最高のモバイルデバイスだと思っています
そして2019年9月25日にiPad OSがリリースされました
当初30日って公式発表されていたので余裕かましていたら、26日にお仕事仲間から「もう入れた?」って聞かれ「えっ、もうリリースされたの?」となり、慌ててインストールしました(笑)
iPad OSの誕生でよりPCライクになるiPad
早速 新しい機能を試してみました
*
(余談)iPad mini4からiPad mini5へのリプレイス
今年2019年3月に久しぶりにメジャーアップデートしたiPad mini
6月末にそれまで使っていたiPad mini4からiPad mini5にリプレイスしました
発売からリプレイスするまで3ヶ月間余白があるのは、目新しい機能追加がなかったことと、iPad mini4で愛用していたApple純正シリコンカバーの背面用がなくなったこと
(mini4とmini5はボリュームコントロールボタンの位置が若干異なっておりmini4用の背面カバーは使えませんでした)
比較的ガンガン使う方なのでバックカバーは必須
サードパーティ製のバックカバーも探しましたが、Apple純正のフロントスマートカバーに対応したものが見つからなかったこともリプレイスが遅れた要因
本体の発売後暫くしてからApple純正スマートカバーに対応した背面カバー OtterBox Symmetry Series Case for iPad mini5が発売され、ようやく購入条件は揃いました!

OtterBox Symmetry Series Case for iPad mini5は、mini4で使っていた純正バックカバーと比べると分厚くなりますが、mini5から対応したApple Pencil(Gen.1)のフォルダも付いており便利そうだったので迷わず購入!
肝心のiPad mini5本体ですが、チップはA8から最新のA12になり、Apple Pencil Gen1が使えるようになったものの、外観もほとんど変わらず、目立った機能も追加されなかったので、特に代わり映えしません。唯一よかったのが容量が128GBから256GBに増えたことくらい
最近CPUのアップデートに伴う爆速感って味わうことないですよね。1990年代後半から2000年代初頭の涎が出るほどの爆速感が懐かしいものです(笑)
ボトルネックはチップ側でななくOS、アプリなんでしょうね。きっと
iPad OSの誕生
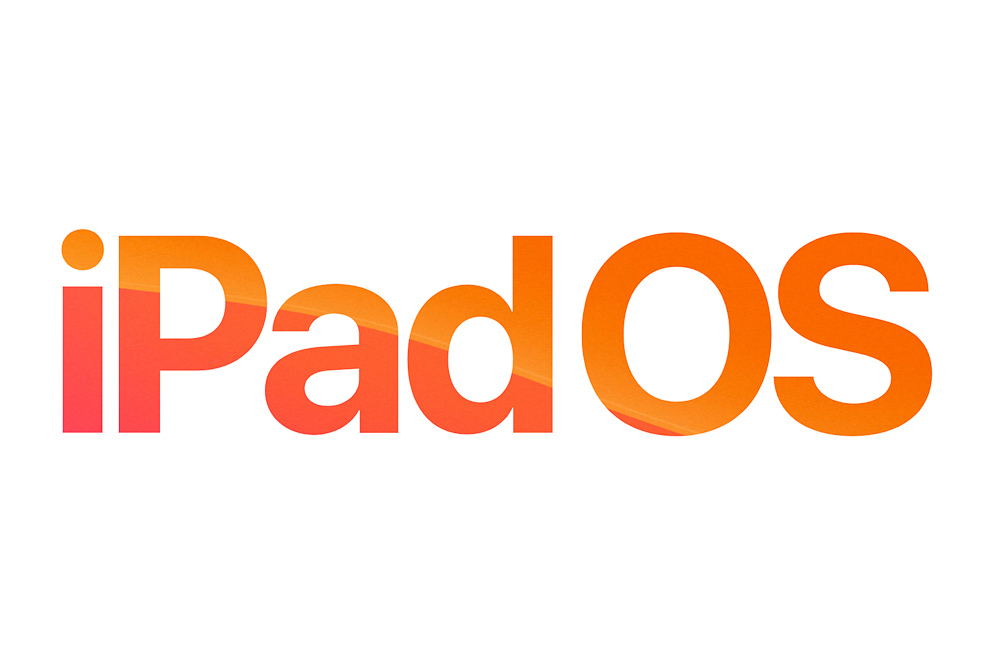
iPad mini5にリプレイスしたもうひとつのトリガーは、2019年6月のApple WWDCで発表されたiPad OS
iPadはこれまでiPhoneと同じiOSを使ってきましたが、ついに独立したOSを積むことになったのです
<iPad OSに搭載される主な新機能>
・外部ストレージに接続できるようになり、フォルダアプリからアクセスできる
・同一アプリを2画面で使用できるようなる
・マウスが使えるようになる
・2019年10月リリース予定のmacOS Catalina搭載機種のサブディスプレイになる
・その他、指3本でのテキストコピー、undoとか、写真のRAW現像対応とか、フォントのインストールとか、ブラウザSafariがデスクトップ版に近づくなどなど
それまでPCの補完的立ち位置だったiPadが独自の進化をし、よりPCライクになる感じです
発表から待つこと3ヶ月、満を辞してリリースされたiPad OS
早速インストールしていろいろ試しております
Microsoft Designer Bluetooth Mouseとペアリング
僕にとって今回のiPad OSの目玉はマウスが使えるようになること

手持のMicrosoft Designer Bluetooth Mouseをペアリングして使ってみました
iPadでマウスを使えるようにする設定は以下
1.Bluetooth Mouseをペアリング
2.設定 > アクセシビリティ > タッチ > AssistiveTouchをオン
3.オンにしたAssistiveTouchをタップし、下部にあるポインティングデバイス、軌跡の速さで細かな設定
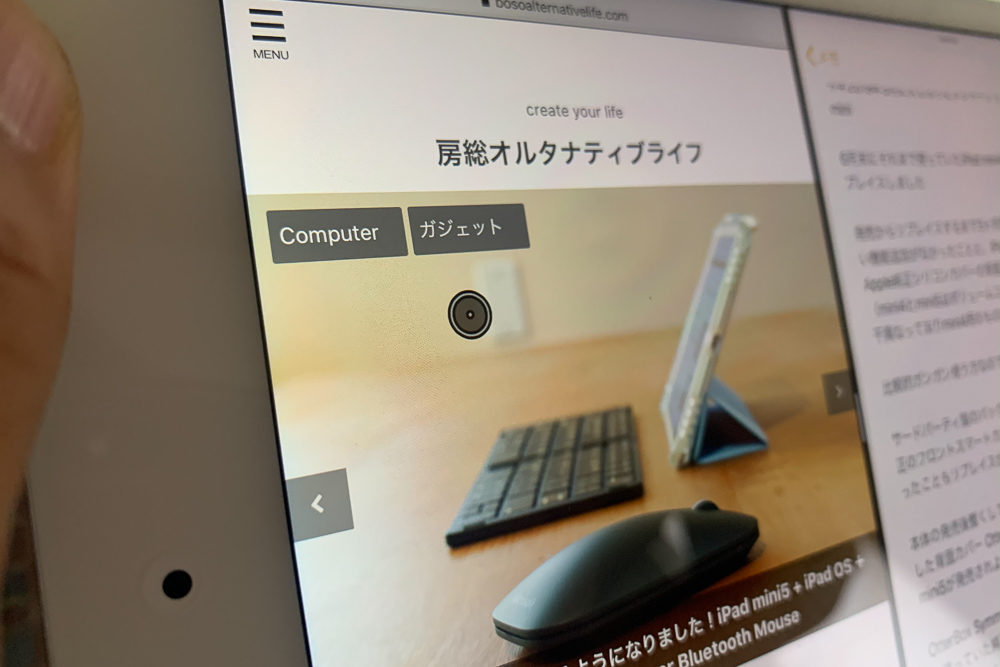
黒い丸いのがカーソルになります。サイズは変更可能でこれが最小サイズ
早速使ってみましたが、さすがにPCのマウスのようなスムーズさはありません
ただ、今までスプレッドシートやドキュメントを指タッチで作成するのは至難の業でしたが、マウスが使えるようになったことで大分ストレスが減りました
この作業はPCじゃなきゃなぁ
と言った作業がiPadで対応できるようになりそうな感じです
大分iPadのカバー範囲が広がったように感じます
どうでも良い話ですが、僕は以前からMicrosoftのマウスを愛用してきました。初代Intelli Mouse、Arc Mouse、Designer Mouse。どれも非常に使いやすい
Microsoftはその名とは裏腹に優秀なハードウェアメーカーなのです!
外部ストレージの活用(後日検証予定)
ひとまず手持のApple純正 SDカードリーダーでデジカメの画像をファイルアプリで読み込んでみたところ、一応プレビューまでたどり着きましたが、めちゃくちゃ遅くて使い物になりませんでした ← 後日検証したところ、たまたま遅かったようですm(_ _)m
本命はUSBリーダー経由でWDの4T 外付けHDDを読み込ませることですが、おそらくバスパワーが弱くて動かないんだろうなぁ
▼外部ストレージ試してみました!
iPad ファイルアプリで外部ストレージを読み込む iPad mini5+iPad OS+microSD/外付けHDDドライブ
早く試したいMacのサブディスプレイになるSidear機能
残すはmacOSの最新版CatalinaでMacBookのサブディスプレイ化する新機能「Sidecar」が楽しみ
macOS Catalinaは10月リリース予定なので暫しお預け
▼Sidecar試してみました!
iPad mini5をMacBook Pro13"のサブディスプレイにする これが世界最小の実用的ポストプロダクションシステム! iPad OS + Mac OS Catalina + Sidecar
*
ひとまずざっと遊んでみた感想としては、まだ動作がもさもさしたりバグったりしているものの、iPadの進化を感じさせてくれるOSになったと思います
いや、もしかしたらタブレットとしての進化をあきらめ、PCインターフェースの呪縛に囚われてしまっただけなのかもしれませんが。。。
*
オススメのキーボードはこちら!
iPad版Photoshop試してみました!
iPadでPhotoshopが使えるようになりました! iPad mini5とApple Pencilで画像補正してみる

