いま使っているMacBook Pro 14は2021年10月のAppleEvent終了直後にオーダーしたもの
深夜だったので寝ぼけてカスタマイズしたのですが、SSD 512GBをチョイスしていたようで、これが仇となり、目下容量不足に悩まされています!
1TB選んでおけばよかった・・・
一昔前のMacBookだったら自分でキーボードを取り外してメモリーやストレージを交換することができましたが、M1チップ搭載のMacBook ProはRAMもSSDもハンダ付けされているので換装するには難易度が高すぎます
以前はCPU、GPU、RAM、ストレージが分離されていましたが、現在はSoCというひとつのチップセットに統合されいるため購入後の拡張は事実上できないのです
SoCになったことで、チップ間の転送速度が上がったり消費電力が大幅に減るなどメリットは大きいのですが、自分でカスタマイズする楽しみは無くなってしまいましたね
MacBookでストレージ不足になった時の対応方法
モダンMacBookで容量不足になった際、ストレージを拡張する方法は2つ
①SDカードスロットにSDカードを入れてストレージにする
②USB-Cポートに外付けストレージを繋げる
僕の場合、デジカメのデータを取り込むのにSDカードスロットを頻繁に利用するので①は却下
となると②のUSB外付けストレージを繋げるしかありません
他にもNASやクラウドを使うと手もありますが、通信環境が悪い、移動が多い、となると手元にストレージがあった方がストレスが減ります
Thunderbolt3対応の外部ストレージであれば高速でデータ転送できるので、動画編集など負荷の高い作業でもプロジェクトをストレージ側に置いて作業できるメリットもあります
外付けストレージの選択
外付けストレージは「すぐに使える製品版」と「SSD本体とケースを購入し自作」の2パターンあります
製品版は熱処理性能、耐衝撃性などで安心感はあるものの、価格が高いうえ形状が大きいものが多いです
このSunDiskの2Tストレージは2023年5月時点で3万円前後
今回は少しでも小型にしたかったのでSSD本体とケースを買って組み立てることにしました
早速AmazonでSSDを物色していたら、M.2、GEN4の2TBで1万〜1.5万円のものが出回っているではないですか!
どれも聞いたことのない中華メーカーですが、大手WesternDigital、Samsungの製品でも2万円前後
年初くらいまで大手製品の価格が4万円前後でしたからね。50% OFFですよ!
なんでだろう?と調べたところ、米国商務省が国家安全保障上の脅威があるとして中国YMTCなど半導体メーカーの輸入を禁止したことでチップがダブついているのが要因のようです
そこまで安全ん保障上の脅威があるのかは不明ですが、大した機密情報もない日本の消費者にとっては有り難いことです!
外付けSSDを自作する Monster Storage 2TB NVMe SSD+vigoole M.2 SSD ケース
中華製品は安かろう悪かろうというイメージがありましたがそれも過去の話
身の回りにあるデジタルデバイスの中に入っているチップもさることながら、ドローンやポータブル電源といったプロダクトでも中華製品がワールドワイドでシェアを握っています
とはいえ、大切なデータを名も知らぬメーカーのチップに保管するのはいささか不安は残ります
あとはレビューと直感に従うしかありません!(レビューの信憑性も怪しいですが!)

今回直感でチョイスしたのはMonster Storageの2TB SSD
価格は14980円。2000円OFFクーポンがあるので実質12980円となります(2023年5月14日のAmazon価格)
大手メーカーのGen4で安全性を求めるならこの辺りですかね。価格はWDが25489円、Samsungが27758円(2023年5月14日のAmazon価格)

ケースはvigoole M.2用SSDケース
SSDのMonster Storageもケースのvigooleも、どちらも聞いたことのないメーカーですよね!
こういったの、リスクはあるものの宝探し的で楽しい!
では、早速組み立てていきましょう

まずは外付けSSDケースの中身を取り出します
ちなみにこのケースは工具不要で取り付けができます

ケースの中身の差し込み口にSSD本体を差し込みます
この角度で差し込むのに躊躇しますが大丈夫!

SSD本体をゆっくり押し下げて、反対側をケース付属のスクリューで固定
押し下げる時も躊躇しますが大丈夫!

現在、同メーカーの1世代前のSSDケースに1TBのSSDを入れて使っていますが、動画編集など負荷の高い作業をするとかなり熱を持ちます
ケース本体がアルミニウムでできており、付属している熱電動パッドをSSDのメインコントロールに貼り付けてアルミ筐体から放熱する仕様になっているのでパッドを貼り付けます

外付けSSDケースにスライドインして組み立て完了
あっという間に終わります!

続いてUSB-CケーブルでMacBookと接続
いくつかアラートが出ますが、アクセサリの接続を「許可」し、「初期化する」を選択
ディスクユーティリティの画面が出たら、左メニューの「外部」から該当のストレージを選択
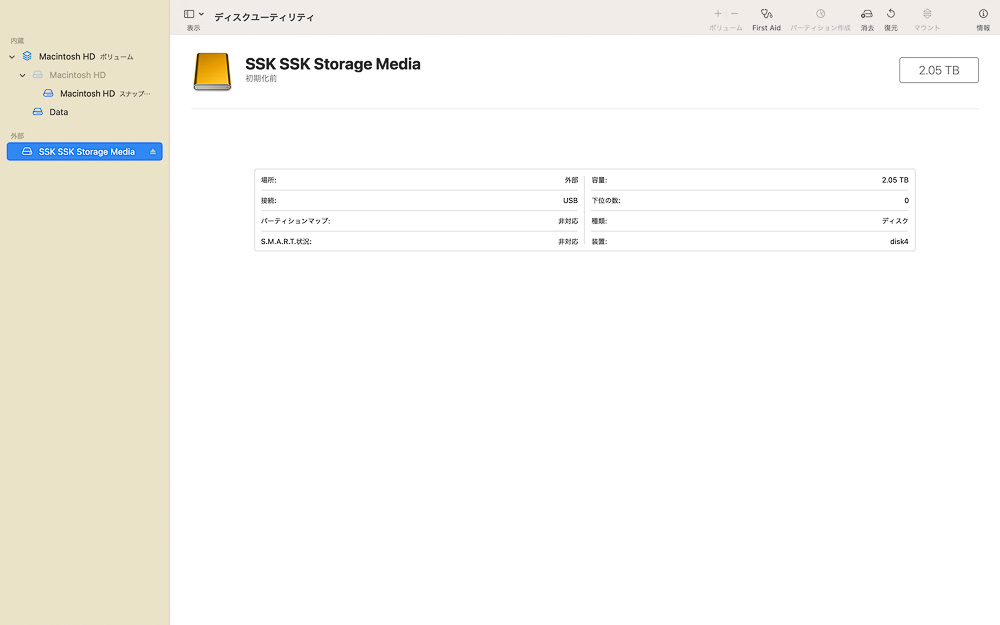
こんな画面になります
次に右上の「消去」を押して初期化していきます
一瞬「消去」を押すのに躊躇しますがこれも大丈夫!(押しただけでは消去されません!)
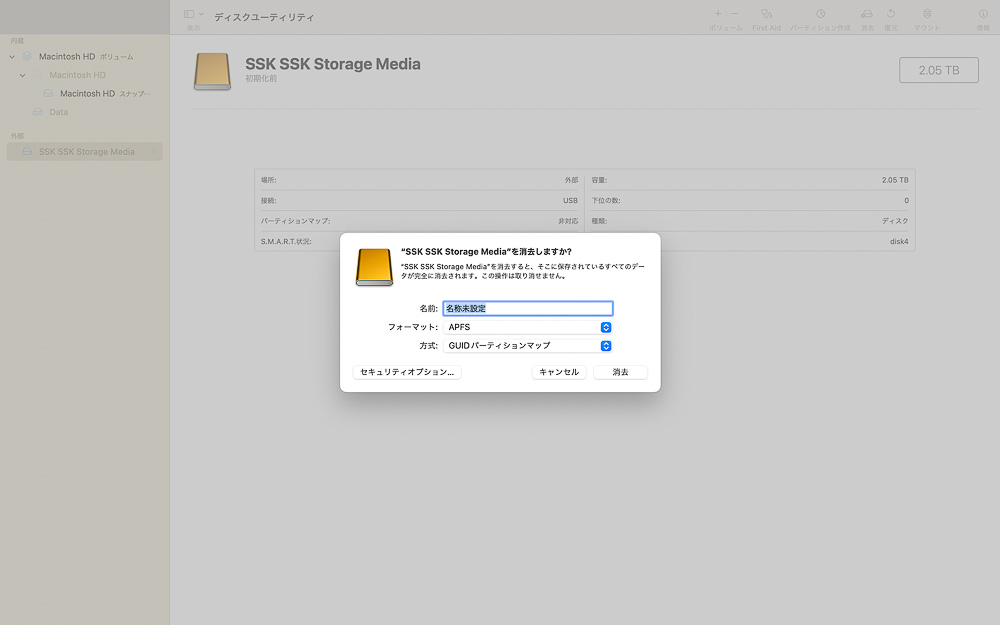
SSDに名前をつける場合は「名前」を変更
フォーマットはMacのみで使用かつmacOS High Sierra以降であれば「APFS」で良いでしょう
Windows+Macで使う場合は「exFAT」を選択しておけば良いと思います
方式はデフォルトの「GUIDパーティションマップ」で良いかと
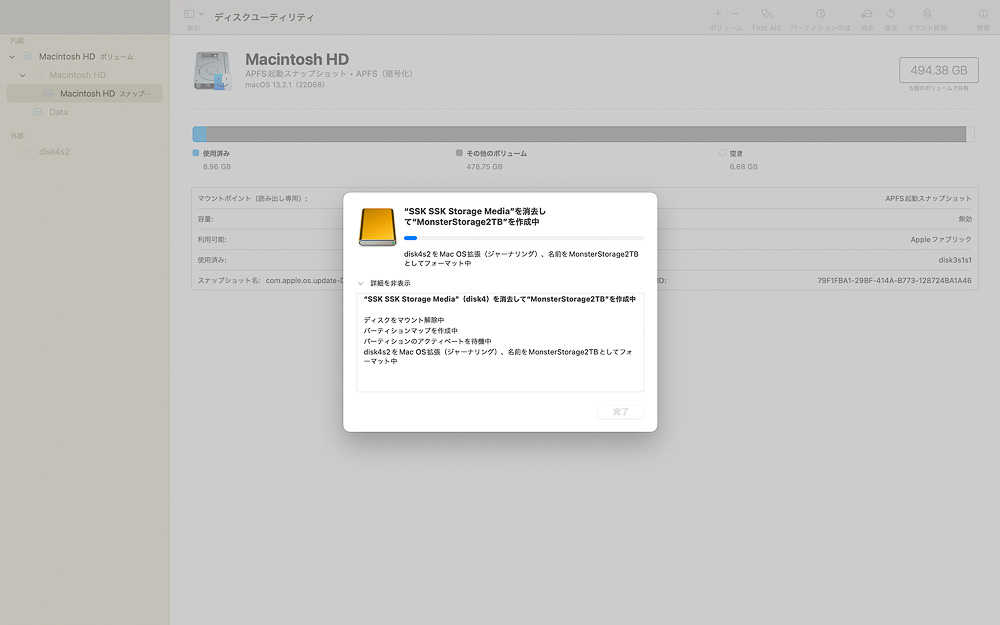
数分で初期化が完了しFinder上で外付けディスクを確認できたら完了です!

ひとまず仕事で使わなくなったデータ3GB分を退避し、Lightroomで写真の取り込みができるようになりました♪
快適、快適!
さて、MacBookの中にある大量の画像データを処理していかねば...
ふぅ!
